テレビドラマに字幕を入れてみよう!
必要な物:
- VisualSubSync
- 字幕を入れたいビデオ(ここでは24を使います。
1) プロジェクトを作成する。
VisualSubSyncを起動し、メニューから File>New Project…を選択してください。
ボタン (1) でまずは字幕を挿入するビデオファイルを選択します。 ビデオファイルの選択が完了すると、以下のように表示されます。:
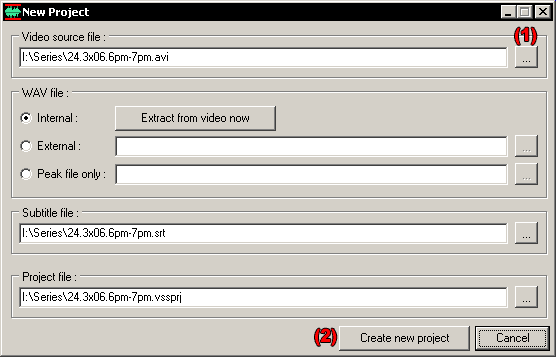
今回、WAV fileカラムでは、Internalを選択します。これにより、ビデオファイルから音声ファイルと波形ファイルを抽出する事ができます。
その下にある (Subtitle file and project file) の二つのフィールドには自動的にビデオファイルと同じ名前のSRTおよびvssprjファイルが選択されます。もちろん、既成の字幕ファイルを利用したい場合はSubtitle fileフィールドで適切な字幕ファイルを選択してください。
そして Create new project ボタン (2)をクリックします。すると以下のような Extract WAV ダイアログが表示されます。:
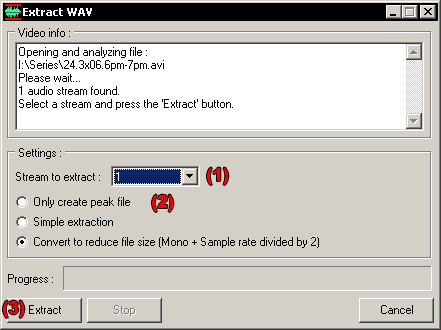
もしもビデオファイルに複数の音声ストリームが含まれている場合 Stream to extract コンボボックスから (1)適切なストリームを選択してください。
WAVファイルの抽出には三つの方法があります。 (2).
どの方法においても、peakファイルが生成されます。peakファイルとは高圧縮のWAVファイルであり、音声を波形表示させるために利用します。
Only create peak file を選択した場合、音声の再生にはビデオファイルそのものが利用されます。そのため、ハードディスクの消費量は少なくて済みます。しかし、新たにWAVファイルを生成するのに比べ、効率的とはいえず、若干の音声の遅延等が発生する可能性があります。
Simple extraction を選択した場合、ビデオファイルから抽出・展開された新しいWAVファイルを作成します。無圧縮のWAVファイルとなるため、非常に多くのハードディスク容量を消費します。
もっとも推薦されるのが Convert to reduce file size, この場合には圧縮されたWAVファイルが生成されます。無圧縮ファイルに比べれば若干の音声の劣化はありますが、必要十分な品質を保っています。
以上で設定は終了です。 Extract ボタン (3) をクリックしてWAVファイルの抽出を始めてください。選択したオプションにもよりますが、数分で処理は完了します。
2) メインウィンドウ
それでは字幕編集作業に移りましょう。以下がメインウィンドウです。:
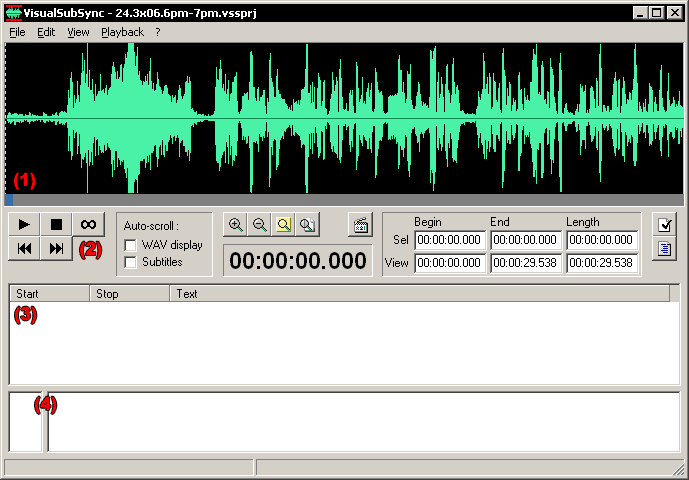
メインウィンドウは主に四つのパートに分ける事ができます。:
(1) 波形表示
(2) 再生コントロール、波形表示の設定
(3) 字幕リスト
(4) 字幕編集ボックス、右側には列の文字数が表示されます
波形表示ウィンドウでは以下のショートカットを覚えておくことが重要です。:
- マウスポインタを中心に拡大・縮小する: マウスホイールの上下
- 左右に移動する: マウスのミドルボタン + マウスを左右に移動
- 左右に移動する(高速): shift キー + マウスのミドルボタン + マウスを左右に移動
- 波形の選択: 左クリック
- 選択範囲を広げる : shiftキー + 左クリック
3) 字幕の追加
それでは字幕の編集を始めましょう。
まずは、ホイールボタンを下に回して波形を拡大し、波形を見やすいようにします。その後、波形表示欄の下部にある灰色のスクロールバーを左端にドラッグし、再生位置をビデオファイルの最初に合わせましょう。プレイボタン、またはF1をクリックして再生を始めてください。波形表示欄で字幕を表示させたい部分を選択します。その後選択範囲が正しいかどうか、再度再生して確かめます。波形が表示された状態で、shiftキーを押しながら左クリックする事で、範囲の微調整が可能です。字幕を表示させたい部分が適切に選択されたら、選択範囲を右クリックし、 Add subtitles (1)をクリックします。
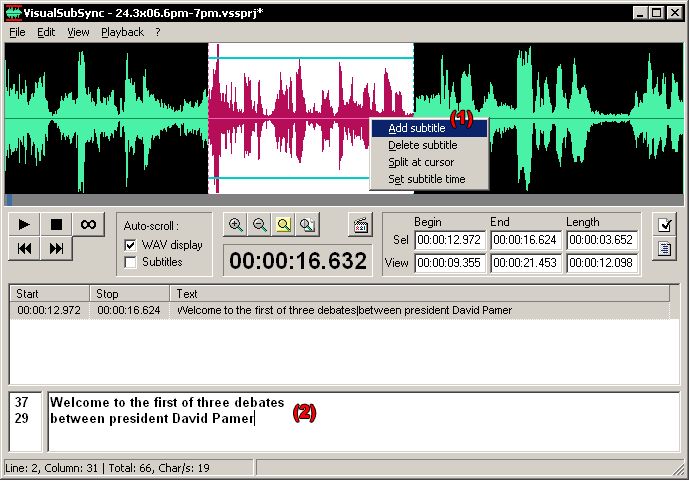
字幕編集ボックス(2)にフォーカスが移ります。ここに表示させたい字幕テキストを入力してください。
ステータスバーには、カーソル位置、字幕の文字数、一秒間の文字数等の情報が表示されます。(日本語字幕は、四文字/秒が適切と言われています。)
もしも音声を聞き取れなかった場合には ??? と入力しておきます。
4) エラーチェック
さあ、入力し終わりました。
では、エラーチェック機能を使ってみましょう。メニューからEdit>Error checking>Check errorsを選ぶとエラーチェック機能が使えます。
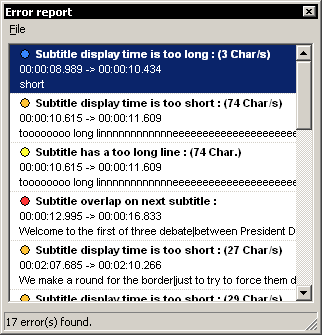
報告されるエラーには様々なものがありますが、ここでは4つ紹介します。
- オーバーラップ(Overlapping):字幕が次の字幕にかぶっているときに出ます。
- 表示時間が短すぎます(Too short display time) : 秒あたりの文字数が、設定された最大値を超えたときに出ます。
- 表示時間が長すぎます(Too long display time) : 秒あたりの文字数が、設定された最小値を超えたときに出ます。
- 文字数が多すぎます(Too long line) : 一行あたりの文字数が、設定された最大値を超えたときに出ます。
これらの設定値は Edit>Preferences…から変えられます。デフォルト設定は英語用になっているので、日本語字幕を作成する場合は変えた方がいいでしょう。最低限の読みやすさを保つ基準としては、秒あたりの文字数は6~8文字くらい、一行あたりの文字数は18文字くらいでしょうか。(商業作品では一秒あたり4文字、一行あたり13文字が一般的です)
エラーの各項目をダブルクリックすると、該当する字幕にフォーカスが移ります。
エラーを訂正し終えると、字幕がずっと読みやすくなります。
5) ネットワークモード
これは、字幕の見栄えをブラウザを通して他の人にチェックしてもらえる機能で、外国語の動画の字幕を編集する際に便利な機能です。
VisualSubSync には簡易的なウェブサーバー機能があります。メニューのEdit>Webserver>Startを選んでください。
そして、あなたのコンピュータのIPアドレス(持っているならばドメイン名)を友達に教えれば、その友達がhttp://(あなたのIPアドレスもしくはドメイン名)(あなたのIPアドレスもしくはドメイン名)とブラウザに入力するだけで、あなたの字幕作成の手助けができるようになります。
すでにウェブサーバーを持っている場合は、アクセスするポート番号を変えることもできます。メニューのEdit>Preferences…から設定を変更して下さい。
どのように表示されるか確かめたい場合は、ブラウザのアドレス欄にhttp://127.0.0.1と入力して下さい。
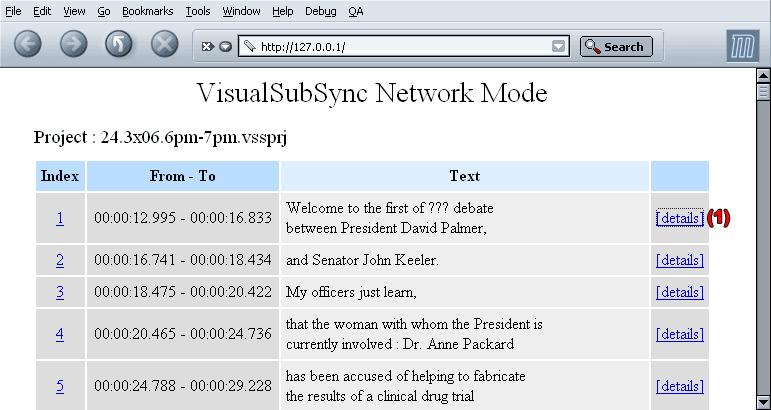
[details]をクリックすると次のようなページに移ります。
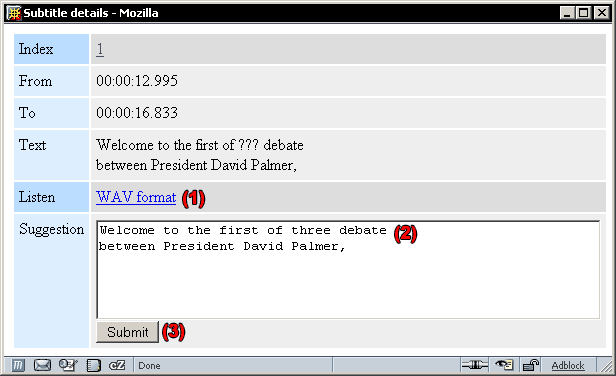
この画面で字幕に相当する音声(1)を聞いて、抜けている言葉を補完し(2)提案を送ることができます。(3).
VisualSubSyncで提案内容を受け取るには、メニューからEdit>Web server>Show suggestionsを選んで下さい。内容が表示されます。 :
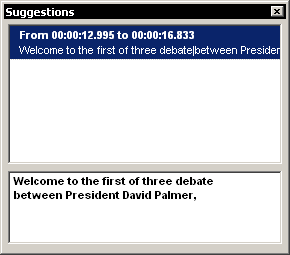
字幕のテキストを修正すると、ブラウザを更新すればすぐに反映されます。
